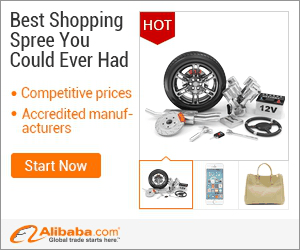
show detail on this videos
u can buy item on trusted site
Adobe Photoshop Software,Training And Tutorial Videos DvD's For Sale. Over 20 Hours Video Training, 3 DvD's Package Just Rs. 400/= Only. Contact: T.Kannan. Cell : 099765 70800
All Software And Software Tutorials Dvd Available.
The type size determines how large the type appears in the image. The physical size of the font depends on the resolution of the image. A capital
letter in 72-point text is approximately 1-inch high in an image that is 72 ppi. Higher resolutions reduce a given text point size because the pixels
are packed more tightly in higher resolution images.
1. If you're changing existing text, select one or more characters whose size you want to change. To change the size of all the
characters in a layer, select the text layer in the Layers panel.
2. Select the Horizontal Type tool or the Vertical Type tool .
3. In the options bar, enter or select a new value for Size. You can enter a size larger than 72 points. The value you enter is
converted into the default unit of measurement. To use an alternate unit of measurement, enter the unit (in, cm, pt, px, or pica)
after the value in the Size text box.
The default unit of measurement for type is points. However, you can change the unit of measurement in the Units &
Rulers section of the Preferences dialog box. Choose Edit Preferences Units & Rulers, and then select a unit of
measurement for Type.
Change text color
You can change the type color before or after you enter text. When editing existing text layers, you can change the color of individual characters or
all type in a layer. You can also apply a gradient to text in a text layer.
1. Do one of the following:
To change the color of text before you type it, select a type tool.
To change the color of existing text, select a type tool and then drag to select the text.
2. To choose a color from a list of color swatches, click the the Color menu in the options bar. To select a color and add it to the
palette, click
Warp type
Warping allows you to distort type to conform to a variety of shapes; for example, you can warp type in the shape of an arc or a wave. Warping
applies to all characters in a text layer—you cannot warp individual characters. Also, you can't warp faux bold text.
Display Asian type options
Reduce spacing between Asian characters
Turn on or turn off tate-chuu-yoko
Turn on or turn off mojikumi
Reduce spacing between Asian characters
Tsume reduces the space around a character (but not the character itself) by a specified percentage value. When tsume is added to a character,
spacing around both sides of the character is reduced by an equal percentage.
1. If you're working with an existing layer, select the text layer in the Layers panel and then select a type tool.
2. Select the characters you want to adjust.
3. Click the Show Asian Text Options button in the options bar. If you don't see the button, make sure that preferences are set
to show Asian type options.
4. Select a percentage for Tsume from the pop-up menu, and press the Enter or Return key. The greater the percentage, the
tighter the compression between characters. At 100% (the maximum value), there is no space between the character's
bounding box and its em box.
Note: An em box is a space whose height and width roughly correspond to the width of the letter "M" (also called a mutton).
Turn on or turn off mojikumi
Mojikumi determines spacing between punctuation, symbols, numbers, and other character classes in Japanese type. When mojikumi is on, halfwidth
spacing is applied to these characters
1. If you're working with an existing layer, select the text layer in the Layers panel and then select a type tool.
2. Click the Asian Text Options button in the options bar.
3. Enable Mojikumi
About shapes
Draw a rectangle, square, or rounded rectangle
Draw a circle or ellipse
Draw a multisided shape
Draw a line or arrow
Draw a custom shape
Create multiple shapes in the same layer
In Photoshop Elements, shapes are resolution-independent vector graphics (lines and curves defined by their geometric characteristics instead of
pixels) that can be moved, resized, or changed without losing detail, clarity, or quality. Both text and shapes are created in separate layers.
About shapes
In Photoshop Elements, shapes are vector graphics, which means they are made up of lines and curves defined by their geometric characteristics
instead of pixels. Vector graphics are resolution-independent—that is, they can be scaled to any size and printed at any resolution without losing
detail or clarity.

OnYoutube
Tidak ada komentar:
Posting Komentar