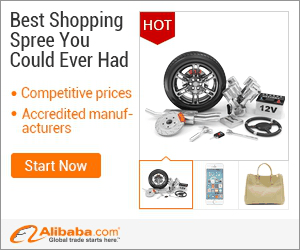
show detail on this videos
u can buy item on trusted site
Adobe Photoshop Software,Training And Tutorial Videos DvD's For Sale. Over 20 Hours Video Training, 3 DvD's Package Just Rs. 400/= Only. Contact: T.Kannan. Cell : 099765 70800
All Software And Software Tutorials Dvd Available.
You can preview browser dither directly in Photoshop Elements or in a browser that uses an 8-bit color display (256-color mode).
1. Open an image and choose File Save For Web.
2. Choose your optimization settings.
3. To preview dither in Photoshop Elements, choose Browser Dither from the document panel menu in the Save For Web dialog
box. (To view the menu, click the triangle in the upper-right corner of the optimized image.)
4. To preview dither in a browser, follow these steps:
Set your computer's color display to 8-bit color (256 colors). See your operating system's documentation for information on
changing the color display.
Select a browser from the Preview In menu in the Save For Web dialog box.
More HelThe Effects panel provides a single location from which you can apply effects. By default, the Effects panel is located on the top of the
Panel Bin.
Filters Apply filters to your image.
Styles Apply Styles to your image.
Photo Effects Apply photo effects to your image.
Each section displays thumbnail examples of the artwork or effects that you can add or apply to an image. Most sections offer a menu of category
options and corresponding subcategories.
Using the Graphics panel
The Graphics panel provides a single location from which you can apply artwork, theme decorations, and text styles to your images. To show the
Graphics panel, choose Window Graphics.
In the Graphics panel, the following sections provide various items that can enhance your images. For example, you can select from varieties of
filters, styles, and effects. Under each tab, a drop-down helps in choosing the right filter, style, or effect to reproduce.
Each section displays thumbnail examples of the artwork or effects that you can add or apply to an image. Most sections offer a menu of category
options and corresponding subcategories.p topics
Add stylized shapes or graphics to an image
When you add a shape or graphic to an image, the shape or graphic is a new layer and does not affect the original image.
1. In the Graphics panel,
Choose from the category menu (for example, By Event or By Activity), and choose a subcategory (for example, Baby or
Cooking).
2. In the toolbox, choose a color for the shape.
3. Do one of the following:
Double-click a thumbnail.
Drag the thumbnail to the image.
4. Use the Move tool to relocate
Add an artistic background to an image
When you add an artistic background to an image, you replace the existing background layer. For example, you could use the selection tools to
create a layer separating your family members from a kitchen background, and then replace the kitchen with a nature background.
1. If your image has only a background layer, select it, and choose Layer Duplicate Layer. Name the layer and click OK.
2. Select the Background layer in the Layers panel.
3. In the Graphics panel, select Backgrounds from the drop-down.
4. Do one of the following:
Double-click
Add a frame or theme to an image
When you add a frame or theme to a photo project, frames appear with a blank (gray) area for the image. Click and drag an image from the Photo
Bin to the blank area.
1. In the Graphics panel, choose Frames from the drop-down menu.
2. Do one of the following:
Select a thumbnail and click Apply.
Double-click a thumbnail.
Drag the thumbnail to the blank background.
3. Drag the desired image from the Photo Bin to the frame
About photo effects
Photo effects let you quickly create different looks for your images. In the Effects panel, click Photo Effects and choose one of the
subcategories, such as Faded Photo, Frame, Misc. Effects, Monotone Color, Old Photo or Vintage Photo.
Frame Apply a variety of effects to the edges of a selected layer, or to a portion of a layer. A frame also creates a drop zone where you can add
or change the contents easily.
Image Effects Apply effects to a copy of a selected layer. Adding the Blizzard effect to an image makes it look like it's snowing. The Neon Glow
effect turns the image into a dramatic neon picture. You can use Image effects, such as Oil Pastel or Soft Focus, to soften colors or blur an image.
You can also combine Image effects, but you may be prompted to flatten layers first.
Textures Apply texture layers to an image. You can add texture to a new, blank image as a background, or add a texture to an existing image. By
arranging layers, and working with opacity and other layer tools, you can create interesting and attractive images.
Many photo effects apply filters with modified values.
Apply an effect

OnYoutube
Tidak ada komentar:
Posting Komentar