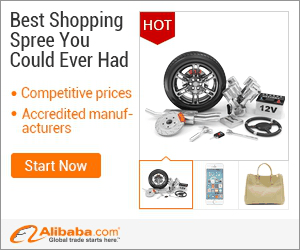
show detail on this videos
u can buy item on trusted site
http://bit.ly/1maldRr ◄◄◄ Click the link on the left to find out the secret.
http://bit.ly/1krFy4W ◄◄◄ One More Thing You Should Know from this link.
http://bit.ly/1malTGo ◄◄◄ Proven Techniques Help, Guaranteed!
http://bit.ly/1mb7ez5 ◄◄◄ Whatever your decision is, I wish you best of luck in whatever you do in life.
http://bit.ly/1hTdvHm ◄◄◄ Shocking Truth
http://bit.ly/1iHq3Bw ◄◄◄ Free Product! Click this link.
Click Here To Subscribe to see Photoshop Tutorials Effects more! ► http://bit.ly/1lRcrJH
Tips:
How to Create Black and White Effect in Photoshop
In this Photoshop tutorial, we are going to learn how to create a black & white photo background. The tutorial is given below -
1) At first, find a channel that has the tonal range. We are going to use the black & white version. Now, switch to the Channels palette. You will see three channels option naming "Red", "Green" and "Blue".
2) Click on each Red, Green and Blue channels to select them individually. Now press Control + A to select and Control +C to copy it. At this point, click on the color composite channel and your photo will appear in full color.
3) In the next step, paste the channel as a new layer. Add a new blank layer and past the copied layer. Go to the filter menu and select Smart Sharpen. Enter 75 percent value and click OK.
4) Add a new layer above the latest layer and select the gradient tool from the Photoshop palate. You can also click G on your keyboard for quick access. Go up to the Photoshop palate and click on the gradient preview area. Set your gradient colors to black and white. Click OK to exit.
5) We are going to create an illusion, from the top right corner of the image. Therefore, we will drag the Gradient Towards at the top right corner of the Image. Start dragging it to the right corner. Now change the effect-blending mode to create an abstract effect.
6) Go to the blend mode option and select normal. Set the opacity level to 60 percent. At this point, you will get the last image. Apply the Gaussian blur filter to smooth out the gradient level. Select Blur and Gaussian blur together and set the value to eight pixels.
7) Now go to the fill option from the palate and lower the value to 0%. This will hide the gradient visibility. Click on layer styles and choose outer glow from the palate. Select white from the color swatch. Click OK to exit out of the Color Picker dialog box. Set the opacity value to 40% and increase the glow level to 90 pixels.
8) Click OK to exit and here is your final output.
This is the basic and a very simple process to create a dramatic black & white effect in Photoshop. It is obvious that, one may not get the desired output at once. So, keep practicing and within a few days, you will get your preferred result.

OnYoutube
Tidak ada komentar:
Posting Komentar