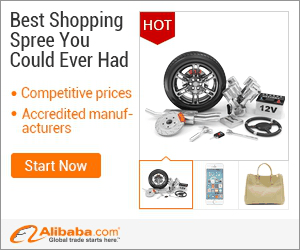
show detail on this videos
u can buy item on trusted site
This video will show how to size your large image down using Pixlr, a free online photo-editing site, so that you can meet the 1920 pixel recommendation on ZAPP®.
Please see below for a full audio transcript.
Hi there! Welcome to ZAPP. In this video will go over how to edit your images using Pixlr, a free online photo editing software. We will cover how to size your large images down so that they meet our recommended 1920 dimensions. If you want to know how to to add black borders to images that don’t meet the 1400 pixel requirement, please check-out other video How to Add Black Borders in Pixlr for ZAPP.
First, be sure that you are on pixlr.com. Once there select Pixlr Editor to the left. Select open image from computer and select your image.
Your image should appear. Select image from the top menu bar and go down to image size. A new window will appear that will display the size of the image in pixels. Be sure that constrain proportions is selected. Adjust the longest side to 1920 pixels; it should automatically adjust the other side. Select ok.
From there you will go to File, Save, so you can save the newly sized image. Be sure that you are saving your image as a JPEG. You should change the name of your file so you won’t confuse it with your original image. Remember to save the image where you can easily locate it.
After you have saved your image, you are ready to upload the image to the My Portfolio section. Be sure to check out our other help videos in the ZAPP Help Center to learn more about uploading images and applying to shows. Thank you for using ZAPP!

OnYoutube
Tidak ada komentar:
Posting Komentar