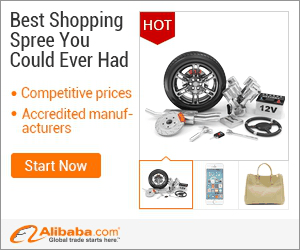
show detail on this videos
u can buy item on trusted site
A video tutorial on nice effect on Photo using color look of Photoshop CC
Facebook : www.facebook.com/aruncreation
Subscribe : www.youtube.com/arunkumar0777
Have you heard about Color Look Up Tables? They're a fairly recent addition to the photographic workflow, having been added to Photoshop in version CS6. But the premise behind color look up tables (sometimes called CLUTs or LUTs) has been around a lot longer than that as a method of transforming colors. For example, in the profile adjustment of a computer monitor, or in "grading" the look of film and video, LUTs have always played a vital role. A look up table essentially says "this color should actually be rendered like that color," remapping one set of colors into another. Converting colorful hues into many grayscale tonal values, for instance, or simply converting one palette into a slightly warmer or cooler version of itself. You can imagine how this would be useful for the wholesale changing of colors, rather than doing it selectively, pixel by pixel, frame by frame, time after time.
Digital Photo Tip Of The Week
The addition of CLUTs to Photoshop's image editing capabilities is especially useful, though, because with a Color Look Up Table applied to an image as an adjustment layer you've got a whole new way to change the entire look of an image without permanently affecting a single pixel. That can be a subtle adjustment (like a warmer image with lower contrast) or a total off-the-wall overhaul (like a color negative or cross processing effect). Color look up tables as adjustment layers become, essentially, one-click picture styles that can do really great things for your photographs—and your videos. And because the changes are made on an adjustment layer they can be easily modified, masked and even eliminated without affecting the pixels on the layers below.
To apply a CLUT to an image, simply click the grid-like CLUT icon on the Adjustment Layers palette. Then in the CLUT Properties window you can choose from a few dozen options in the 3DLUT File, Abstract and Device Link drop down menus. For my money, the best options are in the 3DLUT File menu, but the others are certainly useful, too. When you click on any of these options (via the radio button to their left) you'll be greeted with an "Open" window in which to load a file. Close this window, and instead choose from one of the options in the dropdown menus instead.
Digital Photo Tip Of The Week
When you choose one of these profiles or LUTs, you'll instantly see your image change—a lot or a little, depending on what you've selected. You can turn the effect on and off, now or later, by simply toggling the adjustment layer in the Layers palette. You can also make a layer mask to apply the CLUT to only part of an image, or adjust the intensity selectively (via a mask) or on the entire layer by simply adjusting the opacity. (Modifying an adjustment layer via masking, whether it's a CLUT layer or any other, works just the same as any other layer mask.)
I like to think of Photoshop's Color Look Up Table adjustment layers as a form of a picture style because, much like you might set a picture style in your camera to create a certain contrast and saturation profile, you can give your image a particular "look" with what amounts to the click of a button. It's all because Color Look Up Tables were added to Photoshop as Photoshop became video-capable; it just so happens that this old tool from the movie world works really well on stills, too.
Digital Photo Tip Of The Week
If you're especially interested in how the variety of readymade CLUTs would affect a particular image, you can actually download a template courtesy of Adobe's Chief Digital Imaging Evangelist, Julianne Kost. Kost's template is available from her blog, which also contains useful information about the history and application of Color Look Up Tables:

OnYoutube
Tidak ada komentar:
Posting Komentar