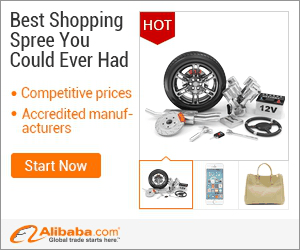
show detail on this videos
u can buy item on trusted site
This episode is a real turn on! Car lovers rejoice: Learn How to Turn on Headlights in Photoshop! Learn all the tricks to creating realistic light, including lens flares and light streaks made from scratch.
A great way to start is to really analyze and sketch out your ideas for the photo. This can clarify what will need to be done to complete a realistic effect.
For this picture, we plan out where the beam of light will be and in which direction it will shine. We also decide that it makes sense for the light to be brighter closer to the actual headlight, and gradually decrease as it gets farther from the car. We notice that the headlight should be shown shining on the road as well. And for a special touch, a lens flare will complete the look!
Creating the Beam of Light
Select the polygonal lasso tool and create a shape that will encompass the main beam of light. Fill it with white. Now, go to Filter - Blur Gallery - Field Blur. You will see a little dial pop up, which can be adjusted to add less or more blur. You can click on another area and add an additional blur dial. This is very useful because it allows you to make the beam of light blurrier as it gets father from the car! If you need to, you can transform the beam (Cmd + T) to be at a slightly different angle, or stretch it out.
Adding Effects to the Light
To give the high-beam a glow, double click on the layer and check the "Outer Glow" box. You can choose the color for the glow - we chose a yellowish tint here. Feel free to adjust the amount of glow as well as the opacity to get just the look you are going for! Add a layer mask and create a gradient over it to lessen the glow as it gets farther from the car.
Adding Subtle Light Streaks
This is a small adjustment but will go a long way in terms of impact! Using the brush tool, click all over and make random dots and marks on a new layer. Then, go to Filter - Blur - Radial Blur. Select "Zoom" and adjust the amount of blur. It will make the dots look like they are moving at warp speed, which will later turn into light streaks! Place the center of the layer right over the headlight. Change the Blend Mode from Normal to Screen. Then, create a Hue/Saturation layer if you need to change the color of the light. Again, don't be afraid to transform this layer to adjust its angle or size. Go with what looks right (it might take some time to be able to recognize what looks most correct. Keep practicing!).
Adding Light to the Road
This is the same concept we used for the initial beam of light. Create oval shapes on the ground using the elliptical marquee tool, and fill it with the same yellowish color we used for the light streaks. Add a gaussian blur to the layer and duplicate it so that it appears to be coming from each headlight. The color can be tweaked by using a Hue/Saturation adjustment layer.
Special Touches: Lens Flares & Gradients
Now the real fun begins! Create a stamp visible layer (Shift +Opt + Cmd + E). Go to Filter - Render - Lens Flare. You are able to choose the size and position of the flare. However, it is very limiting to place the lens flare directly onto the stamp visible layer. To get past this problem, place the lens flare on a black layer and change the Blend Mode to Screen.
Gradients are simple but quite impactful. Click on the Gradient Tool and create a gradient that goes from black to a bright yellowish orange color. Then change the Blend Mode to Soft Light. The black part of the gradient serves as a sort of vignette, and the bright part of the gradient will reflect what is happening with the bright headlights.
As you can tell, there are many little details in this technique that work together to create a realistic final look. If you take the time with each step, there will be no question that your headlights are truly turned on!
----------------------------------------------------------------------------------------------
Thanks for watching Phlearn! If you enjoyed this video be sure to subscribe to our channel so you don't miss a thing!
Subscribe: http://goo.gl/LBIEQU
For more advanced Photoshop Tutorials be sure to check out our Phlearn PRO Tutorials. We offer the best Photoshop tutorials available starting at just $24.99.
http://phlearn.com/product-category/pro-photoshop-tutorials
----------------------------------------------------------------------------------------------
Stock Images provided by: http://us.fotolia.com/

OnYoutube
Tidak ada komentar:
Posting Komentar