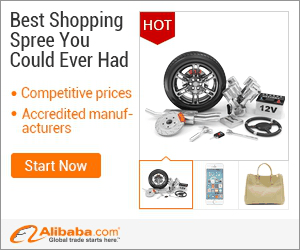
show detail on this videos
u can buy item on trusted site
In this quick tutorial, I'll show you how to retouch an underwater composite image in photoshop.
Visit our website: http://www.graphicsgeeks.net
Watch our photoshop tutorials playlist: https://goo.gl/DpfR9Z
We start off with some jellyfish, which I modelled in Cinema 4D and rendered in Keyshot.
I'm happy with my jellyfish, but the water isn't exactly convincing yet. Real seawater has a lot of microscopic debris floating around. So the first thing I'm going to do is go to File...Place and add a floating particles image.
So you can follow along, I've included some download links to these as well as the rest of the project files in the description below.
DOWNLOAD FREE PROJECT FILES - https://gumroad.com/l/underwater-effects-photoshop-tutorial
DOWNLOAD FREE FLOATING PARTICLES OVERLAYS -
https://gumroad.com/l/floating-dust-particle-overlays
Next we set the blending mode to Overlay and lower the opacity to about ninety percent, so they blend in nicely with the rest of the scene.
This looks great, but if you look closely you'll notice some in-focus particles in front of our foreground jellyfish - which is out of focus. That doesn't seem to make much sense so we add a mask and paint onto it with a soft black brush to hide them.
Next it's time to work on our background gradient. This gradient is already very important to our water effect. But it would be nice to add some turbulence to make it a bit more natural looking. To do this we create a new layer, hold down the Alt or Option key and go to Filter...Render...Clouds. You can see that by holding down the Alt or Option key its created some higher contrast clouds.
Next we change the blending mode to Multiply, and lower the opacity to about twenty percent. However, we don't want this showing everywhere, so we add an inverted mask to it by holding down the Alt or Option key and then clicking the mask button. Then we paint it back in using a white soft brush.
The next thing we're going to do is create the impression of a water surface at the top of our canvas. Create a new layer and go to Filter...Render...Clouds and then go to Filter...Render...Difference Clouds. Change the blending mode to Multiply and lower the opacity to about twenty percent. Then go to Edit...Transform...Distort to stretch it into position at the top of your canvas.
This looks great already but there's a harsh transition at the bottom. We can easily soften this though by adding a mask and then painting along the bottom with a soft black brush.
To add some color we create a Color Balance adjustment layer. We clip it to our water surface layer by holding down the Alt or Option key, while hovering over the boundary between the two, and then, when the icon changes, clicking. Then we use the adjustment layer to ramp up the Cyan in the midtones.
Now lets add some light streaks, coming down from the water surface. We create a new layer and then go to Filter...Render...Clouds while holding down the Alt or Option key. Then we go to Filter...Blur...Radial Blur. Select Zoom as our blur method, quality to Best and turn the amount up to one hundred. We also drag the blur center to the top right third of the viewfinder.
After hitting OK we go to Image...Auto Contrast. Then we change the blending mode to Luminosity and lower the opacity to twenty percent. Next we add a mask and use a black soft brush to hide any light streaks lower down in the water and in front of our jellyfish.
Finally, we create a new layer and then find the default gradient called Spectrum. We set it to Radial and then drag it from the source of our light rays all the way out to the bottom left hand corner. Then we change the blending mode to Overlay and set the opacity to about five percent. This layer just adds a small amount of refractive color variation throughout the water.
I'm really pleased with how this has worked out. We've made our underwater scene look a lot more realistic, with just a few simple tweaks in Photoshop.
That's it for this tutorial. If you enjoyed it, please subscribe and hit the like button - and I'll see you next time!

OnYoutube
Tidak ada komentar:
Posting Komentar