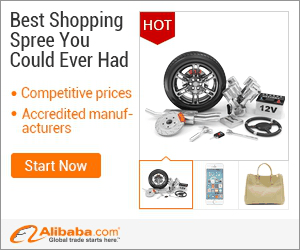
show detail on this videos
u can buy item on trusted site
In this quick tutorial, I'll show you how to blend a face into a plant, using photoshop.
Visit our website: http://www.graphicsgeeks.net
Watch our photoshop tutorials playlist: https://goo.gl/DpfR9Z
Check out Cal Redback's creations here: https://www.behance.net/gallery/20482451/Treebeard
We start off with a picture of a man, and a picture of a plant. I've already spent some time manually masking around the plant to remove its background.
The first thing we're going to do is take a chunk out of the man's face. To do this we're going to use the Clone Tool to extend the background. We create a new layer and then set the sampling to 'Current and Below'. This allows us to use the Clone Stamp Tool without damaging the original image. In other words non-destructively. We can also use part of his shirt as a sampling point to recreate the back of his shirt collar.
Next, it's time to begin blending the plant in with the face. We add a mask and then use a soft black brush to hide some of the leaves. As you can see it's important to take care when choosing our boundary line.
One thing I notice is that this side of the face should be in shadow. To fix this, we add a Levels adjustment layer above our plant. Then we clip it to the plant by holding down the Alt or Option key while hovering over the boundary between the two, and when the icon changes, clicking.
We lower the output level, select the adjustment layers mask and then fill it with black by going to Edit...Fill and selecting Black from the drop-down menu. Then we can use a soft white brush to paint shadows around the side of the face and in the eye socket area. As you can see, it's important to think about light directions and shadows when working on composite images.
Our image is starting to look OK, but the blending isn't exactly looking convincing yet. It would look better if the colors were blended independently from the shadows. To do this we duplicate the image of the man, move him to the top of the layer stack and then change the blending mode to Hue. As you can see, this blending mode does something very useful. It's applied the color of the man's skin onto the shape of the leaves.
To blend this in we click the mask button while holding down the Alt or Option key, to create an inverted mask. Then we paint over the leaf boundary with a soft white brush. This makes it look as thought the skin is transforming into the leaves.
Finally, it's time to spend some time tweaking the masks. After all this is a complex effect, and there are plenty of details that we want to get right.
As you can see we've created a really cool effect in just a few minutes. And we can use this technique to blend all kinds of things together.
That's it for this tutorial. If you enjoyed it please subscribe and click the like button. And I'll see you next time!

OnYoutube
Tidak ada komentar:
Posting Komentar