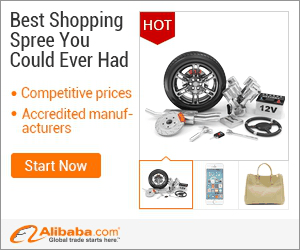
show detail on this videos
u can buy item on trusted site
Check out Bas Rutten's Liver Shot on MMA Surge: http://bit.ly/MMASurgeEp1
In this video, Mahalo expert Sean Hewitt explains how to use the Image Composite Editor to combine multiple images into one single image in the Windows Live Photo Gallery.
How to Use the Image Composite Editor
---------------------------------------------------------------------
1. Navigate to the Start Menu and open Windows Live Photo Gallery.
2. Navigate to the top menu bar and click Create. A tool bar will appear at the top with various icons corresponding to the Create option. Click More tools and navigate in the drop down menu to Download more photo tools.
4. A window will pop up called Windows Live Photo Gallery Plug-ins. From this list, click the middle option called Image Composite Editor.
5. This will bring up the Image Composite Editor plug-in. Click Download now to acquire the plug-in.
6. Now, go back to your photo gallery and click on the photos you would like to composite. Select all of the ones you would like to choose. With all of them selected, click More tools and navigate down to Create Image Composite.
7. This will now create a single image out of all the images you have selected. You can now control options such as Quality, Cropping and Saving.
8. To save, click on Export to Disk. A dialogue box will pop up allowing you to specify where on your computer you would like to save this composited image.
Read more by visiting our page at:
http://www.mahalo.com/windows-live-photo-gallery-image-composite-editor/

OnYoutube
Tidak ada komentar:
Posting Komentar