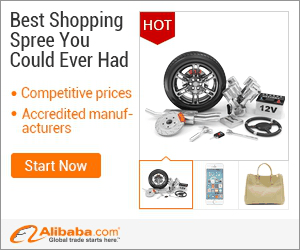
show detail on this videos
u can buy item on trusted site
In this tutorial, you will learn how to change the slide backgrounds in PowerPoint.
Don't forget to check out our site http://howtech.tv/ for more free how-to videos!
http://youtube.com/ithowtovids - our feed
http://www.facebook.com/howtechtv - join us on facebook
https://plus.google.com/103440382717658277879 - our group in Google+
While making a PowerPoint presentation, there are several options to explore. For a good presentation, you don't only need the content to be good. The layout, the theme, the background -- all of it is important when making a good presentation. The slide background should be one that matches the theme, add colors to the central idea of the presentation. There are several backgrounds for PowerPoint presentations that are available by default. You can get additional backgrounds online as well. In this tutorial, you will learn how to change the slide backgrounds in PowerPoint.
Step # 1- Select slide master view
In order to apply a transition to your slide, go to the "view" tab from the menu at the top and select "slide master" from the left corner.
Step # 2- Select a background style
Click on the button "background styles" and a drop down menu will appear containing different sorts of backgrounds you can work with. Hover over these styles and they will change in the main slide window opened in the background.
Step # 3 - Format background style
If you like the background styles given, you can click on the "format background" button on the bottom of the drop down menu. Once clicked, a new separate window will appear.
Step # 4 - Select options for background formatting
From this new window, you can choose the option "picture or texture fill". Then go to the "file" button. Once you have clicked on the "File" button, browse the image file on your computer and add it as your slide background. It could be any picture which goes well with your presentation theme. Click the "insert" button after you have selected the designated picture. This new slide background will be applied to the slide master and other slides as well.
Step # 5- Use picture color option
If you want to change the color combination of the slide background image you just added, go to "picture color" and then click on the "presets" button. In this way, you will get to see every color and texture format you can use to change your background style. Click on each of them to be applied on the slides. After you have selected the background preset style, click on "close" button to apply the settings.
Step # 6- Close the master view
After you are done with the background style in the slide master view, click on "close master view" to exit the master view.

OnYoutube
Tidak ada komentar:
Posting Komentar