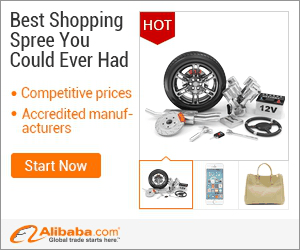
show detail on this videos
u can buy item on trusted site
Adobe Photoshop Software,Training And Tutorial Videos DvD's For Sale. Over 20 Hours Video Training, 3 DvD's Package Just Rs. 400/= Only. Contact: T.Kannan. Cell : 099765 70800
All Software And Software Tutorials Dvd Available.
Undo, redo, or cancel actions
Using the History panel while editing
Clear memory used by the clipboard and the History panel
Restore default preferences
Redisplay disabled warning messages
Undo, redo, or cancel actions
Many operations in both the Elements Organizer and Photoshop Elements can be undone or redone. For example, you can restore all or part of
an image to its last saved version. Low amounts of available memory limit your ability to use these options
Using the History panel while editing
The History panel (F10 or Window History) lets you jump to any recent state of the image created during the current work session. Each time
you apply a change to pixels in an image, the new state of that image is added to the History panel.
For example, if you select, paint, and rotate part of an image, each of those states is listed separately in the panel. You can then select any of the
states, and the image reverts to how it looked when that change was first applied. You can then work from that state.
Actions, such as zooming and scrolling, do not affect pixels in the image and do not appear in the History panel. Nor do program-wide changes,
such as changes to panels, color settings, and preferences
By default, the History panel lists 50 previous states. Older states are automatically deleted to free more memory for
Photoshop Elements. You can set the number of states in the application settings (Preferences Performance History
States). The maximum number of states is 1000.
The original state of the photo is always displayed at the top of the History panel. You can always revert an image to its
original state by clicking this top state. Clicking the original state is also handy for comparing before and after versions of your
editing.
When you close and reopen the document, all states from the last working session are cleared from the panel.
States are added to the bottom of the list. That is, the oldest state is at the top of the list, the most recent one is at the bottom.
Each state is listed with the name of the tool or command used to change the image.
Selecting a state dims the subsequent states (steps that were performed after the selected step). This way you can easily see
which changes will be discarded if you continue working from the selected state.
Selecting a state and then changing the image eliminates all states that came after it. Likewise, deleting a state deletes that
state and all states (edits) after it
In Quick and Expert modes, do any of the following:
Click the name of the state in the History panel.
Click the Undo or Redo buttons in the taskbar.
Choose Undo or Redo from the History panel menu or the Edit menu
Delete one or more states from the Undo History panel
Do one of the following:
To delete a state, click the name of the state, and choose Delete from the History panel menu. States following the one
you selected are also deleted.
Restore default preferences
Preference settings control how Photoshop Elements displays images, cursors, and transparencies, saves files, uses plug-ins and scratch disks,
and so on. If the application exhibits unexpected behavior, the preferences file may be damaged. You can restore all preferences to their defaults.
Deleting the preferences file is an action that cannot be undone

OnYoutube
Tidak ada komentar:
Posting Komentar