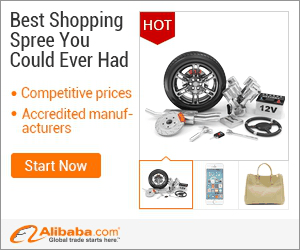
show detail on this videos
u can buy item on trusted site
Start with Photoshop 101 & 201: http://phlearn.com/product/photoshop-101-201-bundle
Retouch like a pro with The Ultimate Guide to Retouching: http://phlearn.com/product/the-ultimate-guide-to-retouching
Use the same Tablet as Aaron: http://bit.ly/buyandroidsamsung?1Eykaoh
Dress the part in a Phlearn Shirt: http://phlearn.com/product-category/gear
Facebook: https://www.facebook.com/Phlearn/
Twitter: https://twitter.com/Phlearn
Instagram: https://www.instagram.com/phlearn/
Snapchat username: Phlearn
Phlearn discount for Creative Cloud: http://adobe.ly/1MWG5Kq
Stock Images provided by: https://stock.adobe.com/
Subscribe: http://goo.gl/LBIEQU
The Importance of Removing Objects
We have all taken photos that were close to perfect except for some object in the background. If given the chance it is always better to remove that object in person, it will take much less time than doing it in Photoshop and will look more natural. Sometimes however that is not an option; either you didn't see it or were not able to move it.
That is where Photoshop comes in! In this episode we show you how to remove objects from your photos to make your subject stand out more.
Selections Are the Key to Removing Objects
Often times the objects you want to remove are behind other objects. In this episode we remove a trashcan and a street sign, both of which are behind a lamp post and a stone seat. In order to remove the objects from the background we have to make a selection that keeps the lamp post and stone seat from being affected.
To make this selection we use the Pen Tool. It is one of the more complicated tools to use in Photoshop but it is well worth learning because of how powerful it is.
If you want to learn more about compositing and using the Pen Tool be sure to check out our
Your Friend, the Clone Stamp Tool
After your selection is made it is time to use any tools available to build the background. If you are lucky there will be plenty of area to sample from that looks like the area you need to cover.
Start out using the Clone Stamp Tool, it will duplicate a sampled area and can do most of the job for you providing you have an area to sample.
Sometimes you will have to remove and object and that means creating something "behind" that object from scratch. This is where the brush tool comes in.
When All Else Fails, Use the Brush Tool
The brush tool is incredibly powerful and shouldn't be overlooked when creating a new background. it may not have as much detail as the Clone Stamp Tool but you are not limited to sampling areas.
With the brush tool you can "paint" anything you can think of, including the background over top of an object you want to remove. This may sound really hard but using color samples from the surrounding image and a little creativity you would be amazed at what you can do.
In this example we completely remove a trash can from the image and paint the building and the sidewalk in behind it.
Click HERE for more episodes on the Pen Tool: http://phlearn.com/?s=Pen+tool

OnYoutube
Tidak ada komentar:
Posting Komentar