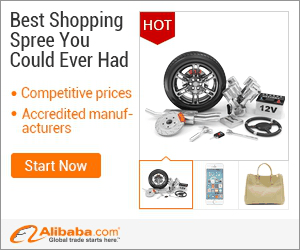
show detail on this videos
u can buy item on trusted site
#phlearnmethod - Photoshop Made Simple.
Download Your Free 5 Pack Today - http://bit.ly/1GfvyEq
Magic Wand
First, the subject needs to be cut out from the background. A great tool for this is the Magic Wand tool! Start selecting, and hold Shift to add to that selection when needed. A helpful aspect of this tool is that you can change the tolerance; if you’re selecting too much, lower the tolerance.
The hair is a little trickier than the rest of the body, and we must refine the edge of the selection. Go to Select - Refine Edge. Choose the best view to help you out; in this case, we use the overlay view. Click on the refine edge tool, and paint over the edges of the hair. Doing this will momentarily “erase” the mask from those edges, but will then select only what is similar to the remaining mask. In other words, it should perfectly select out only the hair.
We are going to use this selection to create a layer mask, and we want that mask to apply to all of our future layers. So, put the layer into a group, and put the layer mask onto that group rather than the layer itself. Now, any layers you add to the group will have the same mask applied to them, and you won’t have to worry about creating a new mask of your subject over and over.
Step and Repeat
To see how this process works, start by creating any shape and filling it with black. Next, turn it into a selection (hold Cmd and click on the layer).
Step: Opt + Cmd + T to select the pattern. Move it to where you’d like and click enter.
Repeat: Hold Shift + Opt + Cmd + T. This will repeat the duplication that you just completed.
Custom Patterns
Dark patterns on a light background are best for making custom patterns. Go to Edit - Define Pattern. Name it and click OK. Nothing will happen until you go back to the image of your subject and apply it there. Create a new fill layer and select Use: pattern. Select your new pattern in the custom pattern drop down. You can choose different options in the scripted pattern section as well.
Helpful hints:
Photographing your subject on a solid colored background is key for this!
To turn any layer into a selection, just hold Ctrl/Cmd and click on the thumbnail of the layer.
Multiply is a great blend mode if you want your pattern to show up but include shadows as well.
-----------------------------------------------------------------------------------------------
Thanks for watching our free Phlearn Tutorials! If you enjoyed this video be sure to subscribe to our channel to receive free weekly videos.
Subscribe: http://goo.gl/LBIEQU
For more advanced Photoshop Tutorials be sure to check out our Phlearn PRO Tutorials. We offer the best Photoshop tutorials available online starting at just $14.99.
http://phlearn.com/pro-tutorials
-----------------------------------------------------------------------------------------------
Website: http://phlearn.com
Facebook: https://www.facebook.com/Phlearn
Google+: https://plus.google.com/u/0/116791098...

OnYoutube
Tidak ada komentar:
Posting Komentar